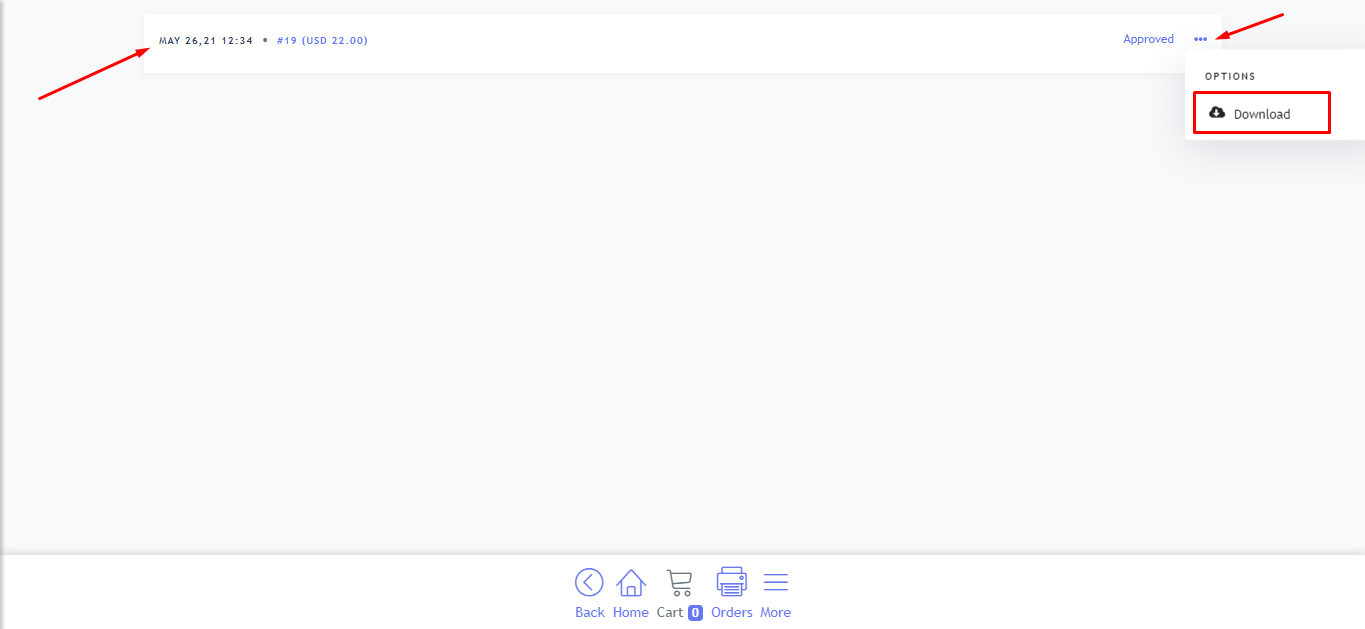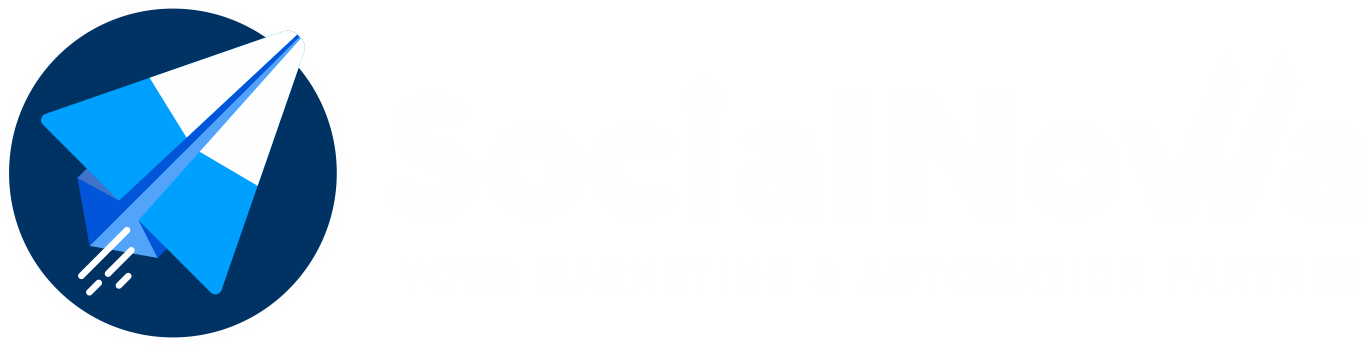Digital Store #
The stores of the future are going to be digital stores. This is because nothing should be left up to chance in this day and age, when there is intense competition from e-commerce and customers have more options and higher expectations than they ever have before. Because a pleasant experience during a visit to a store can become an event that leaves an impression that lasts for a very long time.
Building digital stores with SocialNowa affords one with a number of advantages, including the following:
Control of the inventory in real time and a more effective replenishment system
Improved accuracy of the inventory.
Quicker reordering
A decrease in the reserve stock
An improvement in the efficiency of the staff
Increased revenue or sales
Create Digital Store #
Visit the Ecommerce menu once the Ecommerce Digital Product Addon has been installed, and then select the Create Store button from within that menu.
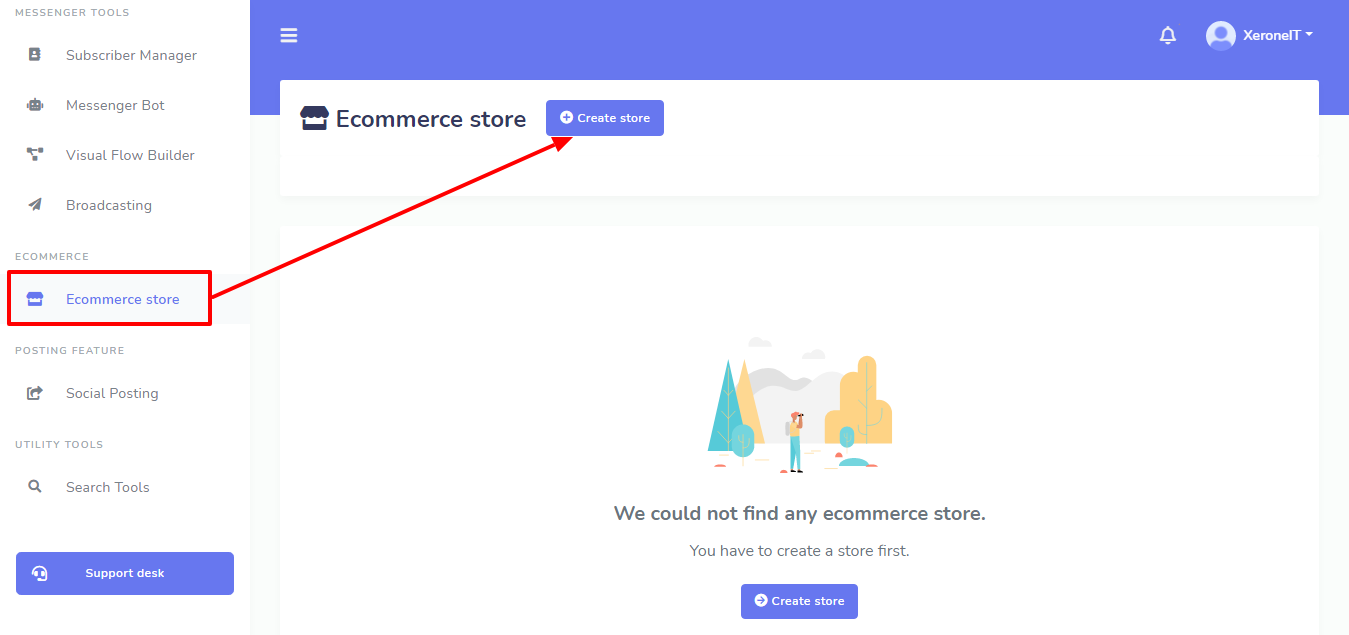
The procedure for creating a digital store is exactly the same as that for an online store; however, in order to create a digital store, you must choose “Digital” as the store type. The store type cannot be changed after it has been established; this cannot be done.
After you have created your store, you can refer to the Ecommerce Documentation for guidance on Store Settings, checkout settings, appearance settings, categories, attributes, and other sections as they are identical to those found in a traditional store.
Take Care of the Digital Products!
Manage Digital Products #
You are now able to add, edit, or delete any of your digital products from the store’s Products Section after you have finished completing all of the other settings.
Click to the Products menu, then select the button labelled “Add Product.” Complete the product file of the digital product with all of the essential information to complete the purchase.
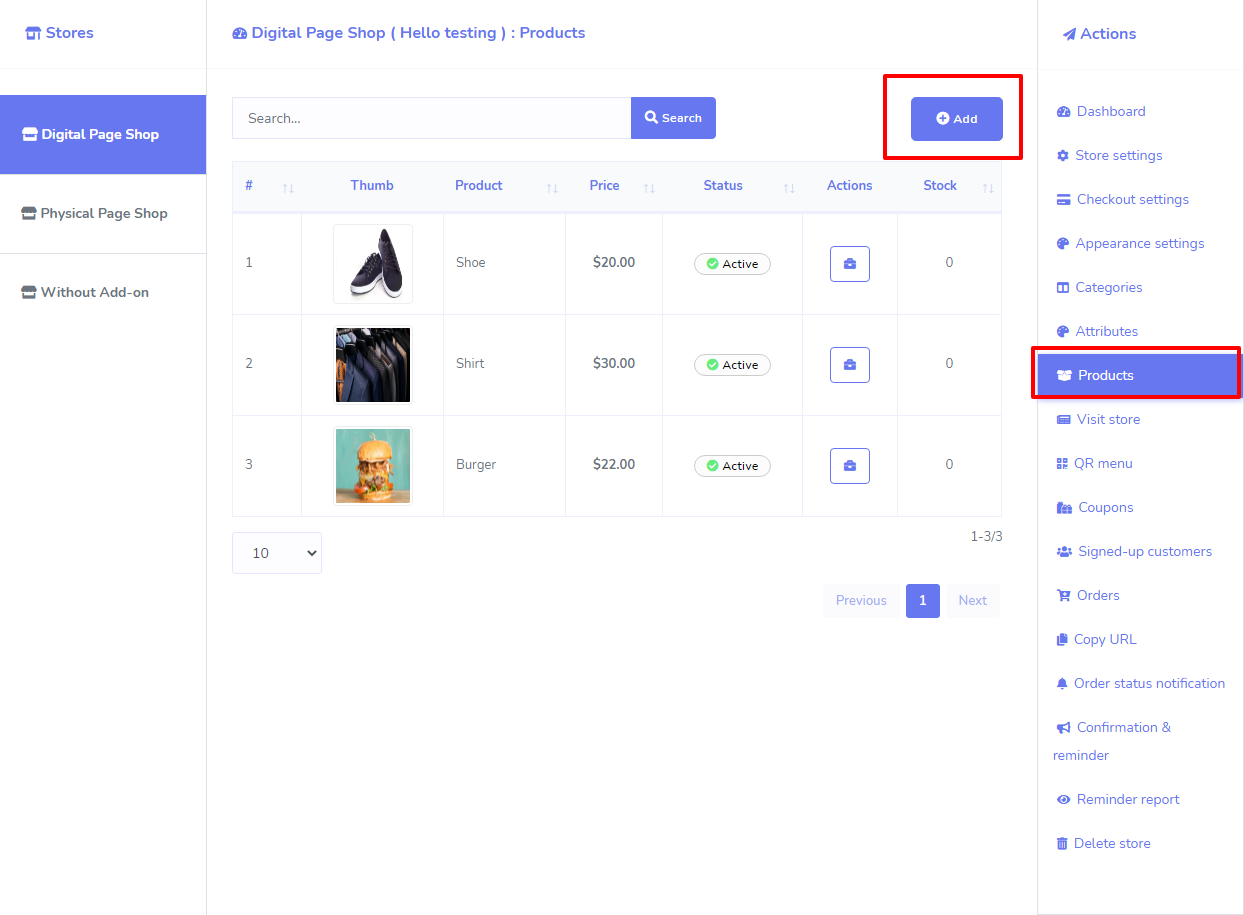
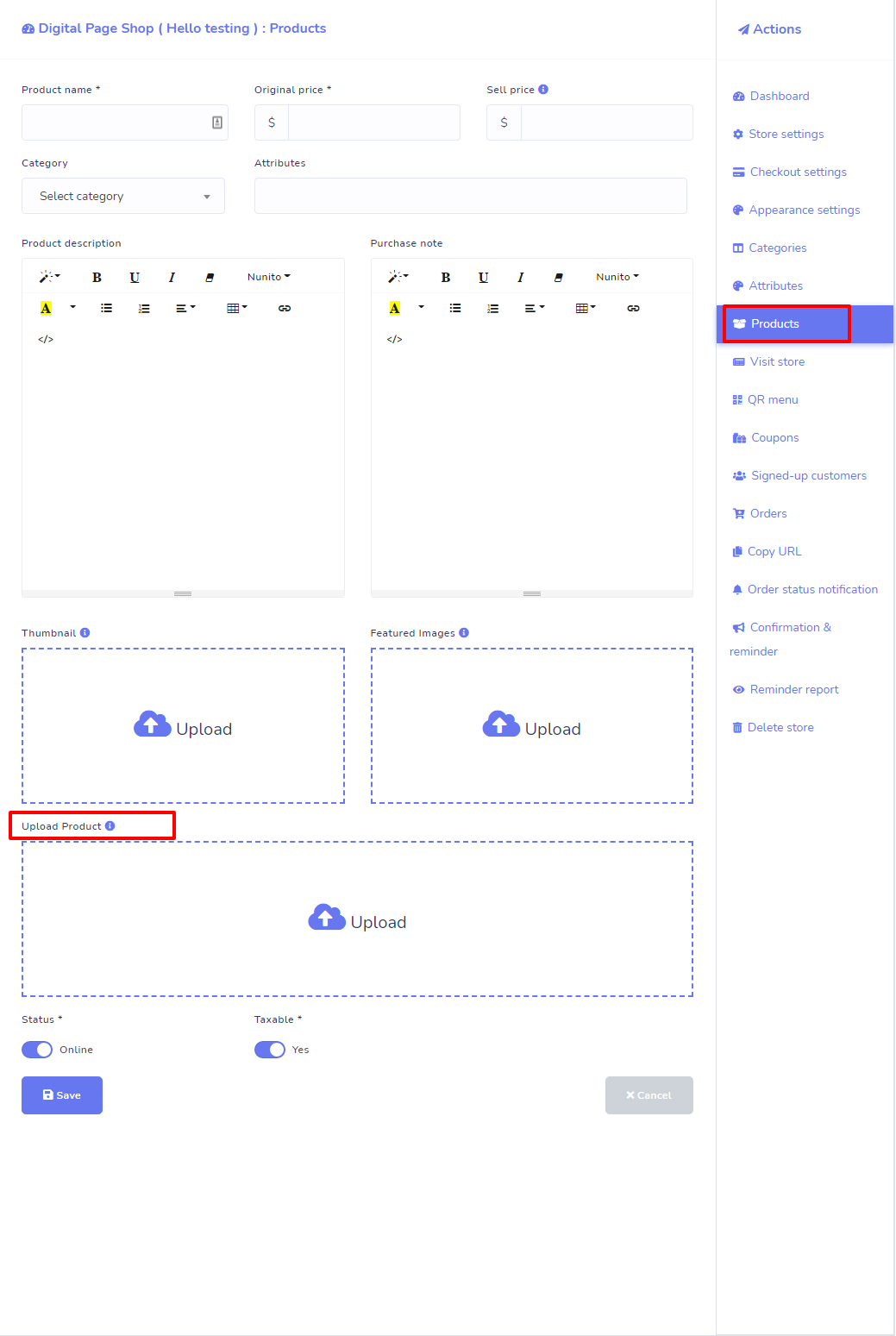
How it works #
The customer will be able to use the Product Download option on the invoice page once their payment has been processed successfully. To obtain the completed list of items that have been ordered, click the download button.
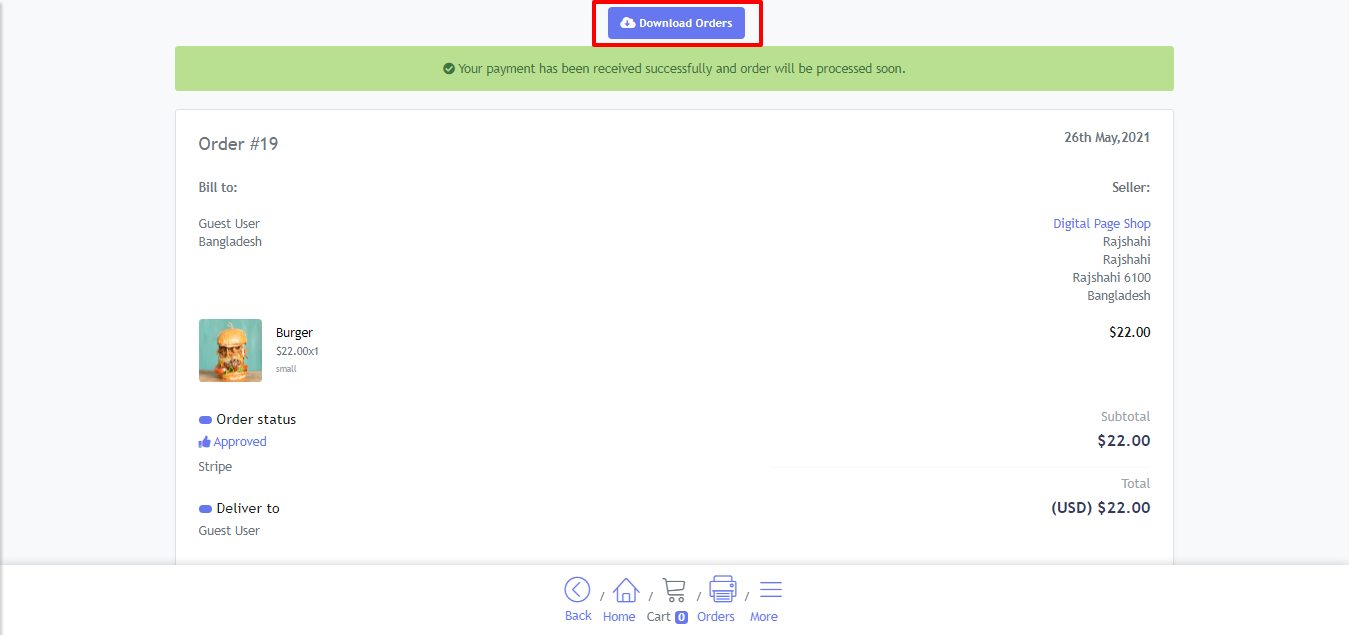
The customer will be able to view the complete list of items representing his or her order at this point. To download an item’s file, click the three dots that appear to the right of each item, and then select the Download option from the drop-down menu that appears.